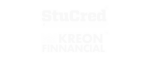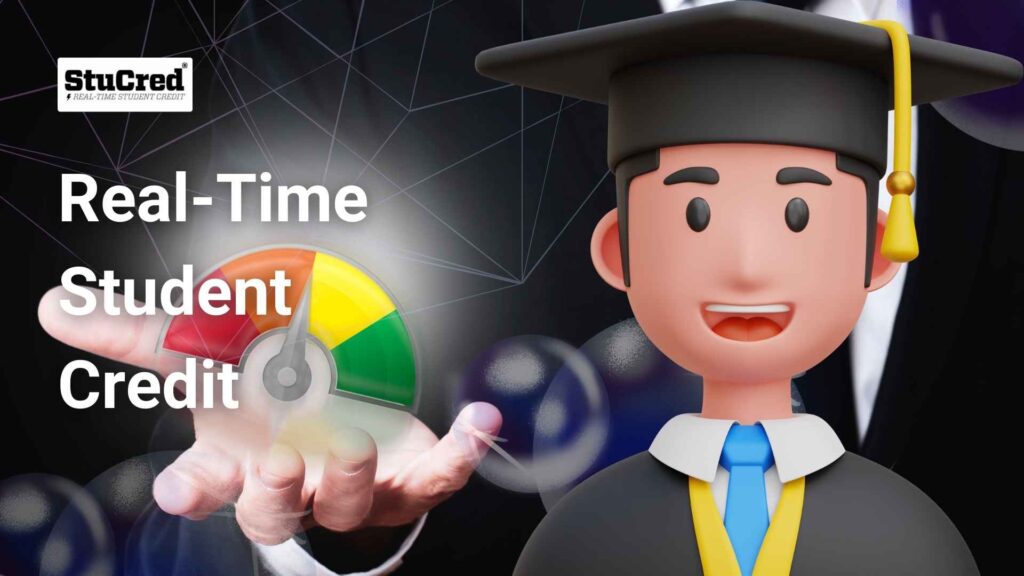Almost all students need a computer now to get work done efficiently. This functional device has indeed become a central part of our lives. How to use a computer for its most basic functions is perhaps already in your vocabulary. But let’s look at some tips and tricks anyway. Some of them might help you work faster and therefore be more productive. And others may simply make your computer usage more enjoyable.
Some General Guidelines
Before we get started, there are 2 general overarching things you should probably keep in mind when it comes to computers. For some helpful tips on how to secure your browser, follow this link.
Always Backup Your Work:
Firstly, always back up your work. This is just practical advice, you never know what kind of uncertainty you might face. If you’re backing up to an external drive, you can use simple tools that are built into your computer, like Windows Backup or Apple’s Time Machine. You must remember that this will only keep you safe if your computer fails.
Here is a website that I think reprimands you for not backing up your stuff.
Protect yourself from viruses:
It is probably advisable to go ahead and learn the difference between viruses, trojans, and other kinds of attacks. Your next step is, obviously, to install a good antivirus. Avast is really great, pretty cheap too. You can do a free trial before you decide on Avast. Also, a good one to check out is, Bitdefender. In addition to these safety precautions, when it comes down to it, the best way to avoid viruses is to use common sense. Don’t click on links that look suspicious, don’t install programs from untrusted sources, don’t open attachments that you aren’t expecting.
Tips and Tricks
The list below isn’t in any specific order but I have tried to start with some of the more common shortcuts, like copy and paste for instance.
1. Reopen Closed Tab(s)
This is a really useful function if you’ve accidentally closed a tab, and need to recover it right away. Don’t worry if you closed multiple tabs in a row, you can restore them nonetheless with this awesome shortcut.
If you closed the whole browser and lost all your tabs, well don’t worry. You can get them all back. Just reopen the browser, and use the same command given below (ctrl/cmd+shift+t).
This does not work in incognito mode.
Windows: Ctrl+Shift+T
Mac: Cmd+Shift+T
2. Copy/Cut
Everyone knows this one. Doesn’t hurt to mention it though. This is a simple shortcut to copy text that you have highlighted.
Windows: Ctrl+C
Mac: Cmd+C
If you want to cut the highlighted portion, then paste it somewhere else without also making a copy, follow the command below.
Windows: Ctrl+X
Mac: Cmd+X
3. Paste
Also, another common shortcut that really does make life a lot easier. This shortcut allows you to paste the highlighted text you have copied.
Windows: Ctrl+V
Mac: Cmd+V
4. Undo
The undo shortcut is great because it allows you to bring back stuff you may have accidentally gotten rid off. This doesn’t just apply to typing. You can also undo files you deleted or moved by mistake.
Windows: Ctrl+Z
Mac: Cmd+Z
5. Find
If you’re reading a large document with too many pages to individually scan, you can use the find shortcut. This allows you to locate specific words or phrases within the selected page or browser.
Try it here. Hit the specified keys below and look to the top right of your screen. Now, type in the word “windows.” You’ll see “windows” highlighted where ever it appears in this text. You will also see the number of times the word has been used.
To scroll or move through the words, use the arrow keys next to the text box that you typed your word into. This way you can locate the specific page on which you wanted to find your word. You can also do this by using the function of Ctrl+G/Cmd+G. This allows you to repeat your search.
Windows: Ctrl+F
Mac: Cmd+F
6. Selecting Text
You may already know some of these tricks but there are more ways to highlight text than you would think.
Windows: Ctrl+A (Selects all text)
Mac: Cmd+A (Selects all text)
Windows & Mac: Double Click and Drag (Selects singe words, not just characters)
Windows & Mac: Triple Click and Drag (Selects whole paragraphs)
For the following, you can select vertically anywhere I believe, except Chrome.
Windows: Alt+Drag
Mac: Option+Drag
7. Screenshot
Macs have a lot more options to capture your screen than windows do. But this shortcut allows you to capture either the whole screen or a portion of it.
Windows: PrtScn (Copies screen to clipboard)
Windows+PrtScn (Save screen to file)
Mac: Cmd+Shift+3 (Saves entire screen to desktop)
Cmd+Shift+4 (Drag to select portion of the page)
Cmd+Shift+4+Spacebar (Takes a screenshot of entire specific window alone)
Mac Video: You can capture a video through the built-in application, Quick Time. Go to your launchpad, find and click on Quick Time Player. This is located in the Others folder. On the top left of your screen, you’ll see Quick Time Player written next to the apple logo. From there, go to File and select the 3rd option, New Screen Recording.
Hit the red dot and click to start recording your screen. To stop recording, click the stop button (box shape) located on the top right of your screen.
8. Search Within Specific Site
For this one, say you want to search within a specific site, like Facebook, for instance, you can directly refine your search
Windows & Mac: Go to address bar and type in the website name. After this, don’t hit Enter, hit TAB instead. This will allow you to enter a query that will only search within that site. This works for Chrome.
9. Loop YouTube Videos
Windows & Mac: Right-click on the youtube video you want to loop, and simply select the loop option. If the loop option does not appear, double right-click without moving the cursor. And you should see the normal context menu with a loop option.
10. Move to Start/End of Document
This little shortcut will allow you to jump to either the start or the end of a document, without having to scroll through. Pretty helpful if you’re dealing with a large document with a lot of pages.
Windows: Ctrl+Home or Ctrl+End
Mac: Cmd+the up arrow or Cmd+the down arrow
11. Switch Between Windows
This tip allows you to switch between multiple windows easily. For Windows, the only variation depends on what version of Windows you have. In any case, there are two ways to do this for Windows, given below.
Windows+Tab brings up a view, so you can actually see what’s in the windows you have open. Whereas, Alt+Tab only opens up thumbnails.
Windows: Alt+Tab/Windows+Tab
Mac: Mac’s have various different trackpad gestures, that you can customize as well. Follow the link for a guide on how to use these. The one I use to view all open windows is the four-finger brush on my trackpad.
12. Go Incognito
Fairly straightforward shortcut.
Windows: Ctrl+Shift+N
Mac: Cmd+Shift+N
13. Shop In Incognito Mode
Hopefully, this will save you a little money in the future. So when you visit the site in incognito mode, it may reveal targeted discounts that wouldn’t appear otherwise. The reason why this happens is that targeted marketing might mean that the discounts or offers you see are due to a cookie you have on your browser. But, there might be better deals on the same product if you change that cookie. So either view the same site in incognito mode, or in a different browser.
14. Space Bar Scroll
This one is helpful if you’re on a long website trying to read something and you’re just scrolling and scrolling. You can use the space bar to jump quickly, which is a faster and easier way to go through a site.
15. Select Text In Link
It’s pretty frustrating when you’re trying to select the specific text that is hyperlinked without opening the link itself. So use this tip next time you face this issue.
Windows: Alt+Click
Mac: Option+Click
 16. Paste Text Without the Formatting
16. Paste Text Without the Formatting
I have to admit, I only recently learned about this trick and I definitely think that it is a very helpful tool. On multiple occasions, I have spent more time than necessary fixing copy-pasted formatting.
Windows: Ctrl+Shift+V
Mac: Cmd+Shift+V
17. Detect Email Spoofing
I found this tip in an informative video on YouTube. This one is specifically for Gmail. So if you want to check whether a particular email you’ve received is legit, select the little options menu next to your email and choose Show Original. The options menu is indicated by a small downward-facing arrow to the right of the reply button.
Once you select show original, you’ll get a bunch of information. What you want to look out for are three things: SPF, DKIM, DMARC.
As the video explains, these are different authentication methods a website can set up to verify who the email is sent by. You should see PASS written next to each of the aforementioned authentication methods if the website has been set up correctly. If you see PASS written, then you can be almost certain that the email was sent by the listed email address.
If you do suspect that the email is a spoof, you should look for anything within the domain that looks off. Like maybe a “0” instead of an “o”, for instance. This could also be caused by a virus, which is more likely.
If you see the word FAIL, don’t panic immediately. This could occur either because the email is a spoof, or because the website has a misconfigured DNS setting. The latter is more common than actually getting spoof mail. Just cross reference with other emails from the same domain to make sure.
18. Repeat Last Command on Excel
Simply press F4 and you can repeat any commend. For instance, try highlighting a cell and then pressing F4. You guessed it, it will repeat that command.
19. Rename Multiple Files on Mac
Simple, just highlight all the files you need to rename and right-click or equivalent function. Then select the option that says rename (no. of items), choose the format you prefer, and hit Rename to finish.
The formatting bit is actually really cool. For instance, if you choose to format your files by Name and Index, you can make a brand new series! Simply decide what you want to call the new series and start the numbering from one, and you’ll have an easily accessible new file.
20. Lock Mac/Windows Shortcut
Windows has had this shortcut for a while. But the ability to lock your Mac directly is a recent development. Apple added this function to the latest version of MacOS.
Windows: Windows+L
Mac: Cmd+Control+Q
21. Custom Volume Change On Mac
Sometimes jumping up or down a full volume bar just doesn’t hit that sweet spot, where it’s neither too loud nor too soft. Well, you can adjust your volume to more precise levels by holding down the shift and option keys, and then increase or decrease the volume.
This allows you to move the volume slider in increments of 1/4.
Mac: Shift+Option+Volume Keys (Up or Down)
22. 3D Spatial Sound On Windows
This is a new Windows 10 feature, and it’s pretty cool. To do this you right click on the earpiece icon, located in the lower right corner of your screen. Then, select Spatial Sound, and a menu should open up.
From the menu, select Windows Sonic for Headphones or Dolby Atmos for Headphones. The latter requires you to download an app so I would suggest selecting Windows Sonic. They both sound pretty much the same anyway.
Now, give your sound a test! There should be a noticeable difference.
23. Minimize Screen In Slow-Mo On Mac
Well, this one is for pure fun, maybe you can use it to impress your friends or family. It’s really fun to watch!
Mac: Shift+ Minimize Window (Yellow button on the top left)
Spent too much on a new laptop? Don’t worry! Download StuCred now and for interest-free loans, no jokes!
Tags: Computer Tricks Every Student Should Know, Best computer tricks for students, Top Computer hacks for students, Amazing computer tricks for students